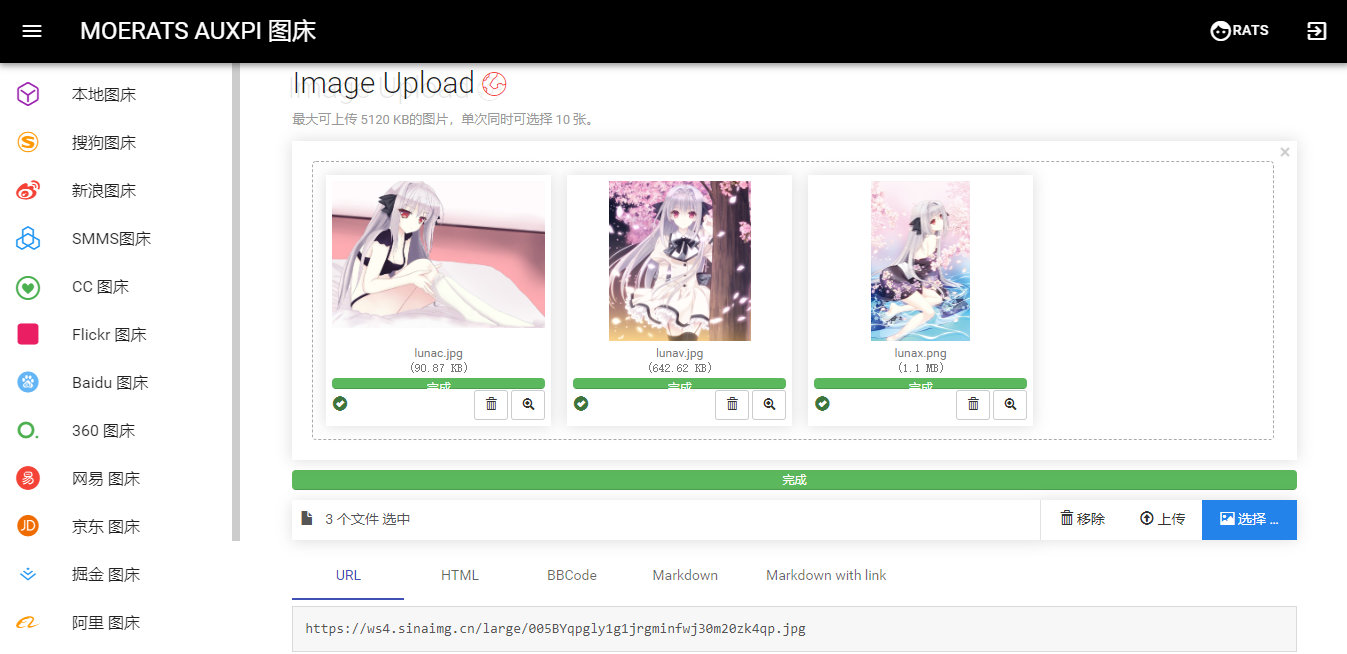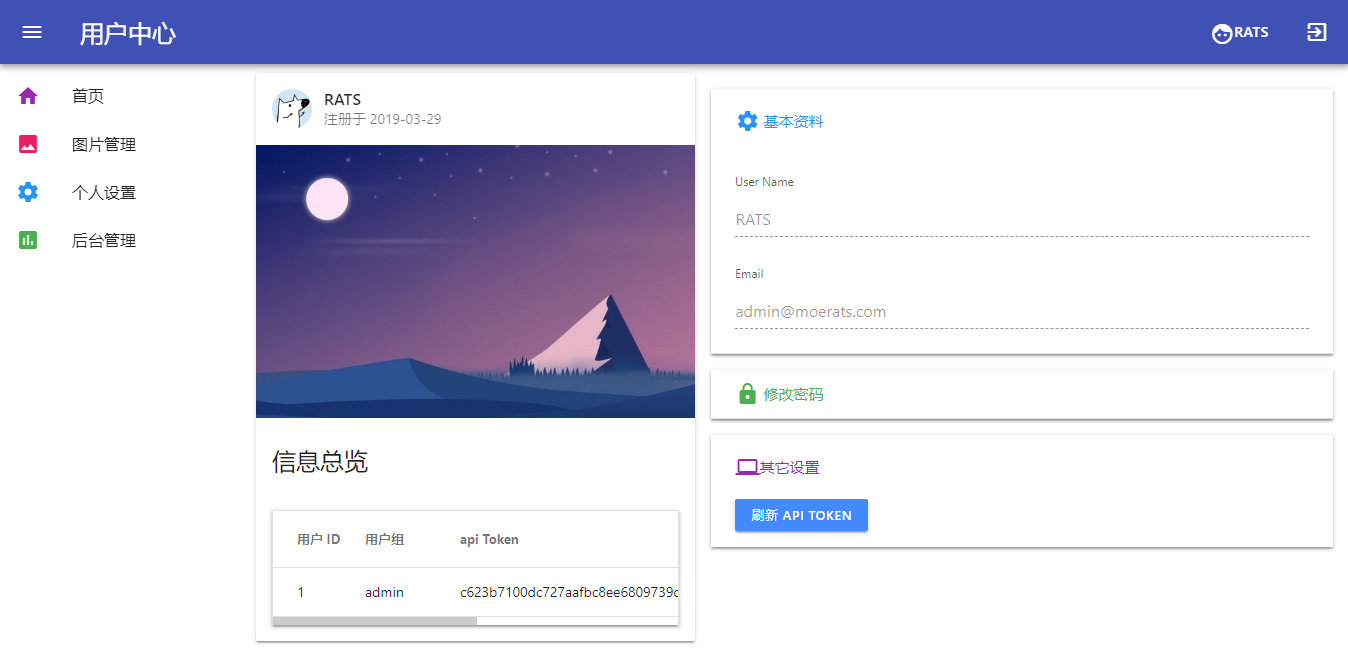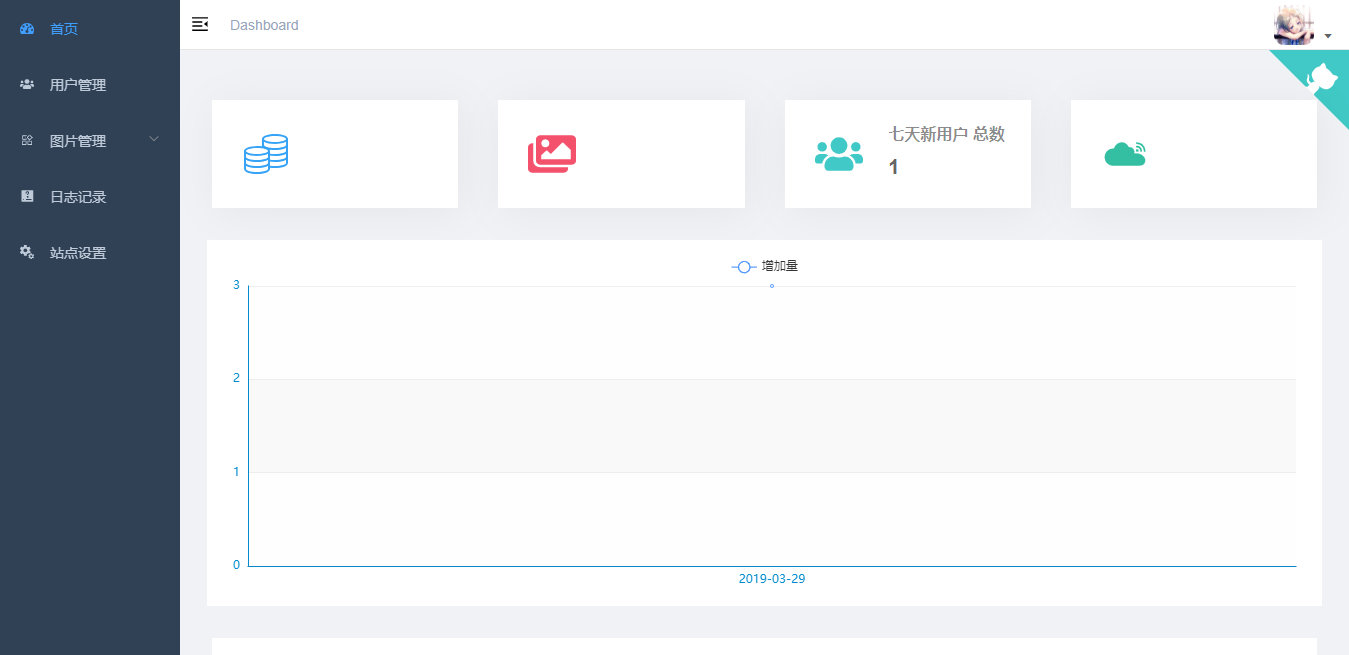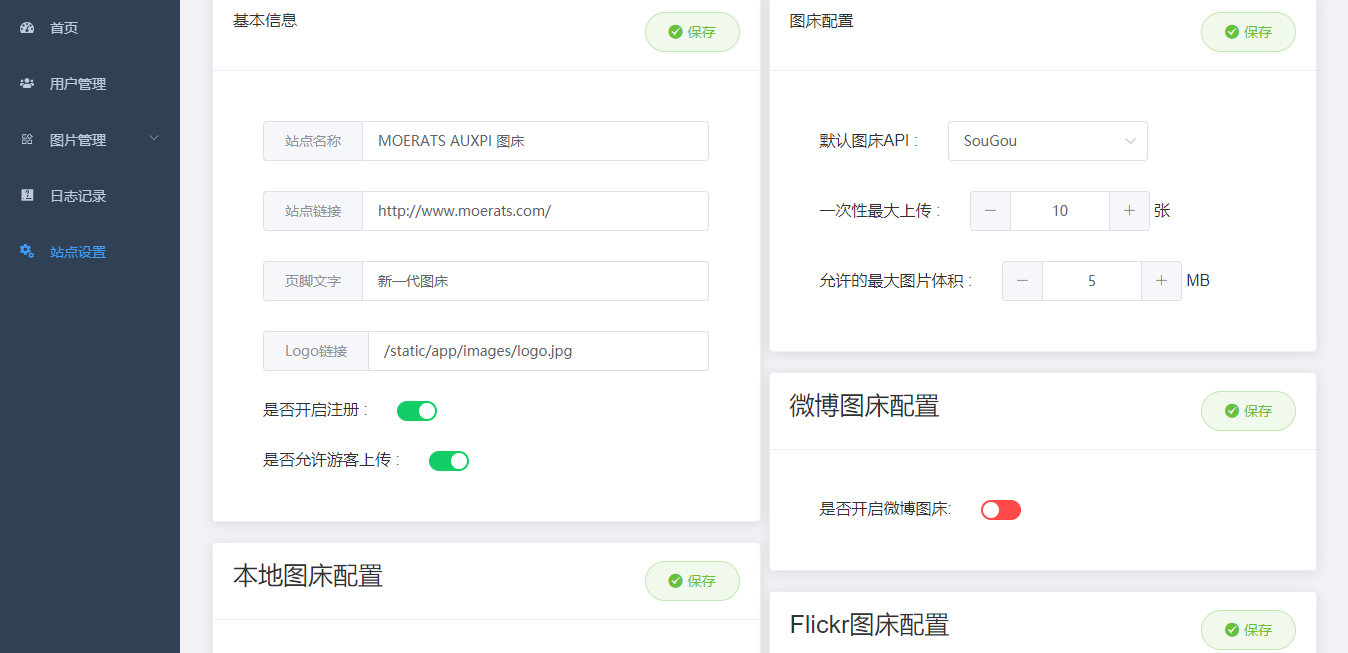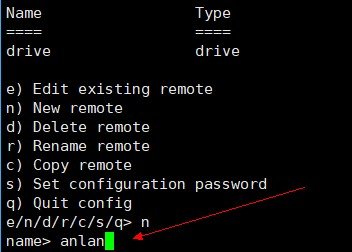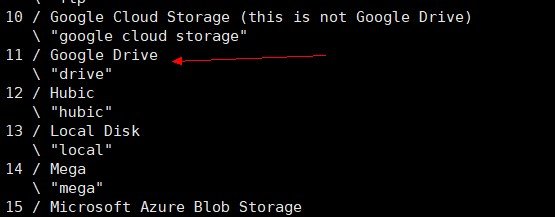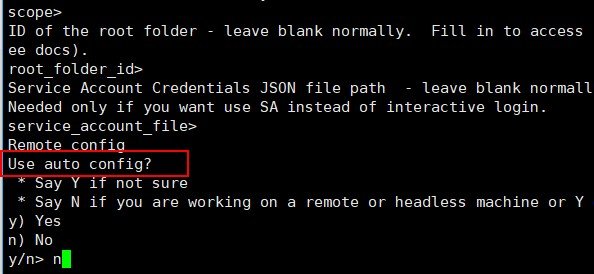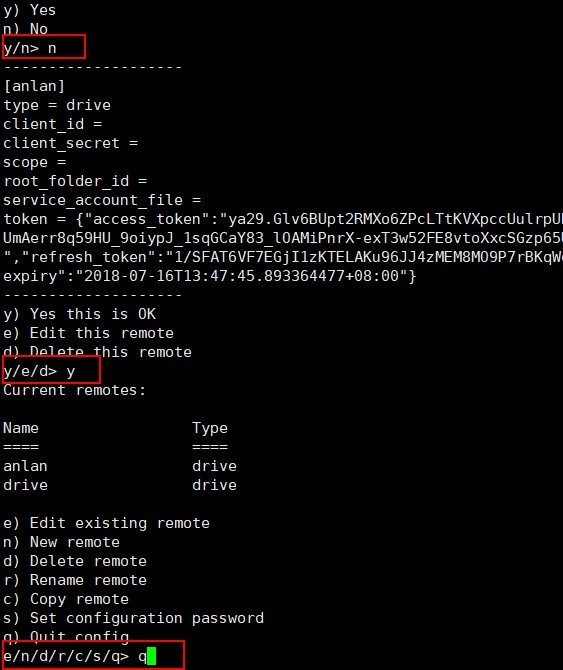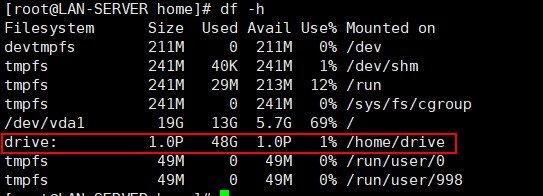一键安装KMS服务脚本
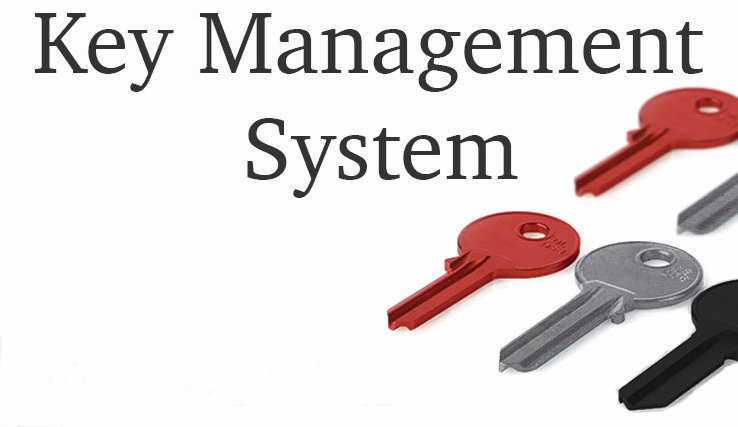
KMS,是 Key Management System 的缩写,也就是密钥管理系统。这里所说的 KMS,毋庸置疑就是用来激活 VOL 版本的 Windows 和 Office 的 KMS 啦。经常能在网上看到有人提供的 KMS 服务器地址,那么你有没有想过自己也来搞一个这样的服务呢?而这样的服务在 Github 上已经有开源代码实现了。
本文就是在这个开源代码的基础上,开发了适用于三大 Linux 发行版的一键安装 KMS 服务的脚本。
本脚本适用环境
系统支持:CentOS 6+,Debian 7+,Ubuntu 12+
虚拟技术:任意
内存要求:≥128M
日期 :2018 年 10 月 25 日
关于本脚本
1、本脚本适用于三大 Linux 发行版,其他版本则不支持。
2、KMS 服务安装完成后会加入开机自启动。
3、默认记录日志,其日志位于 /var/log/vlmcsd.log。
使用方法
使用root用户登录,运行以下命令:
wget --no-check-certificate https://github.com/teddysun/across/raw/master/kms.sh && chmod +x kms.sh && ./kms.sh安装完成后,输入以下命令查看端口号 1688 的监听情况
netstat -nxtlp | grep 1688返回值类似于如下这样就表示 OK 了:
tcp 0 0 0.0.0.0:1688 0.0.0.0:* LISTEN 3200/vlmcsd
tcp 0 0 :::1688 :::* LISTEN 3200/vlmcsd 本脚本安装完成后,会将 KMS 服务加入开机自启动。
使用命令:
启动:/etc/init.d/kms start
停止:/etc/init.d/kms stop
重启:/etc/init.d/kms restart
状态:/etc/init.d/kms status
卸载方法:
使用 root 用户登录,运行以下命令:
./kms.sh uninstall如何使用 KMS 服务
KMS 服务,用于在线激活 VOL 版本的 Windows 和 Office。
激活的前提是你的系统是批量授权版本,即 VL 版,一般企业版都是 VL 版。而 VL 版本的镜像一般内置 GVLK key,用于 KMS 激活。
下面列表里面含有的产品的 VL 版本或者能使用 key 进入 KMS 通道的产品,都支持使用 KMS 激活。
Office 2019 & Office 2016:https://docs.microsoft.com/en-us/DeployOffice/vlactivation/gvlks
Office 2013:https://technet.microsoft.com/zh-cn/library/dn385360.aspx
Office 2010:https://technet.microsoft.com/zh-cn/library/ee624355(v=office.14).aspx
Windows:https://docs.microsoft.com/zh-cn/windows-server/get-started/kmsclientkeys
使用管理员权限运行 cmd 查看系统版本,命令如下:
wmic os get caption使用管理员权限运行 cmd 安装从上面列表得到的 key,命令如下:
slmgr /ipk xxxxx-xxxxx-xxxxx-xxxxx-xxxxx使用管理员权限运行 cmd 将 KMS 服务器地址设置为你自己的 IP 或 域名,后面最好再加上端口号(:1688),命令如下:
slmgr /skms Your IP or Domain:1688注意:本脚本所做的工作就是此步骤。当你的 KMS 服务出于启动状态,那么此处就可以设置为你自己的 KMS 服务器地址。
使用管理员权限运行 cmd 手动激活系统,命令如下:
slmgr /ato关于 Office 的激活,要求必须是 VOL 版本,否则无法激活。
找到你的 Office 安装目录,32 位默认一般为 C:\Program Files (x86)\Microsoft Office\Office16
64 位默认一般为 C:\Program Files\Microsoft Office\Office16
Office16 是 Office 2016,Office15 就是 Office 2013,Office14 就是 Office 2010。
打开以上所说的目录,应该有个 OSPP.VBS 文件。
使用管理员权限运行 cmd 进入 Office 目录,命令如下:
cd "C:\Program Files (x86)\Microsoft Office\Office16"使用管理员权限运行 cmd 注册 KMS 服务器地址:
cscript ospp.vbs /sethst:Your IP or Domain使用管理员权限运行 cmd 手动激活 Office,命令如下:
cscript ospp.vbs /act注意: KMS 方式激活,其有效期只有 180 天。
每隔一段时间系统会自动向 KMS 服务器请求续期,请确保你自己的 KMS 服务正常运行。
常见错误的对策
如果遇到在执行过程报错,请按以下步骤检查:
1,你的 KMS 服务器是否挂了?
2,你的 KMS 服务是否正常开启?
3,你的系统或 Office 是否为批量 VL 版本?
4,你的系统或 Office 是否修改过 Key 或未安装 GVLK Key?
5,你是否以管理员权限运行 cmd?
6,你的网络连接是否正常?
7,你的本地 DNS 解析是否正常?
8,如果你排除了以上的对策,那请根据错误提示代码自行搜索原因。
更新日志
2018 年 10 月 25 日:修正 vlmcsd 的 git 链接,即每次全新安装皆为官方的最新版本。注意:如果你想升级版本,则需要先停止 kms 服务,再删除 /usr/bin/vlmcsd 文件,然后重新下载最新脚本安装即可。
本文转自:https://teddysun.com/530.html,版权归原作者所有。